Login Logout
Login
Para acceder a la aplicación se ingresa la URL de su instancia de OMniLeads en su browser.
Si la instancia de OMniLeads no dispone de certificados comerciales, al ingresar al sistema, el usuario se topa con la advertencia de seguridad correspondiente al ingreso a un sitio HTTPS con un certificado auto-firmado.
En ese caso, simplemente debe aceptar la advertencia y continuar, como lo indican las siguientes figuras:
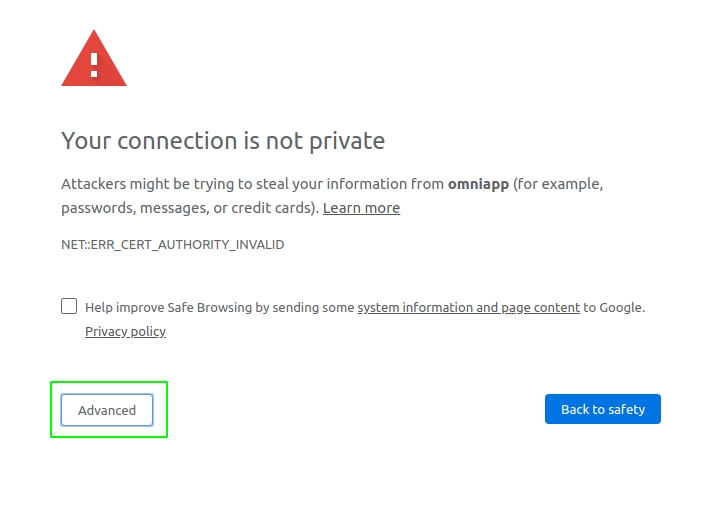
Figura 1: Certificado no confiable
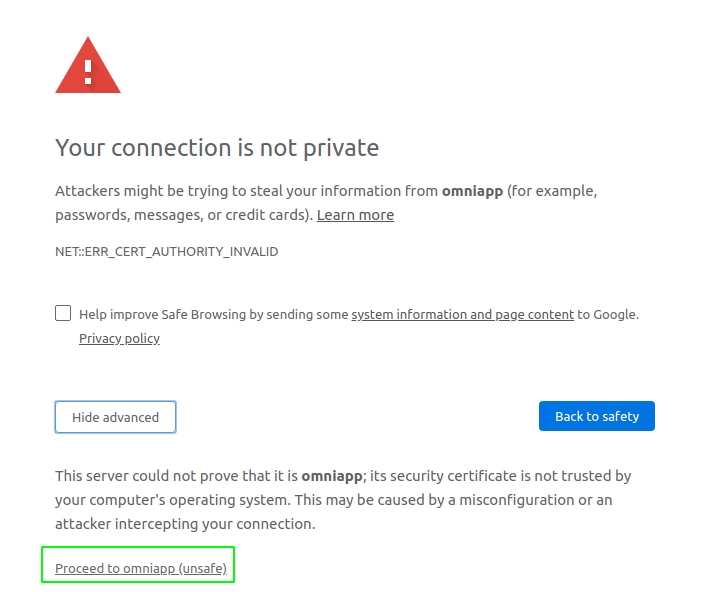
Figura 2: Certificado no confiable
Al avanzar sobre el sitio, se despliega la pantalla de login, en donde el agente deberá ingresar su usuario y contraseña para acceder a la aplicación:
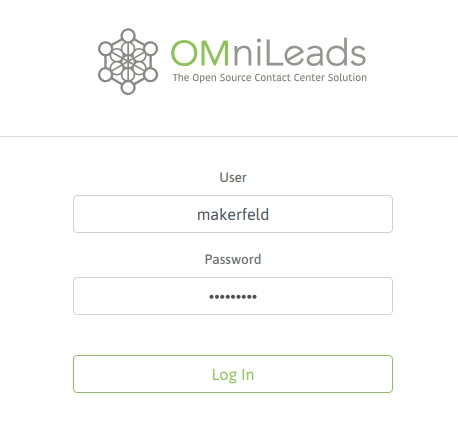
Figura 3: Pantalla de login
Luego de un login exitoso, se despliega la interfaz de agente. Lo primero que debe suceder es una advertencia del browser que notifica que OMniLeads desea acceder al micrófono del ordenador. Por supuesto, el usuario debe permitir ésta acción, ya que precisa del micrófono para utilizar la aplicación a la hora de gestionar llamadas. Ésto, se muestra a continuación:
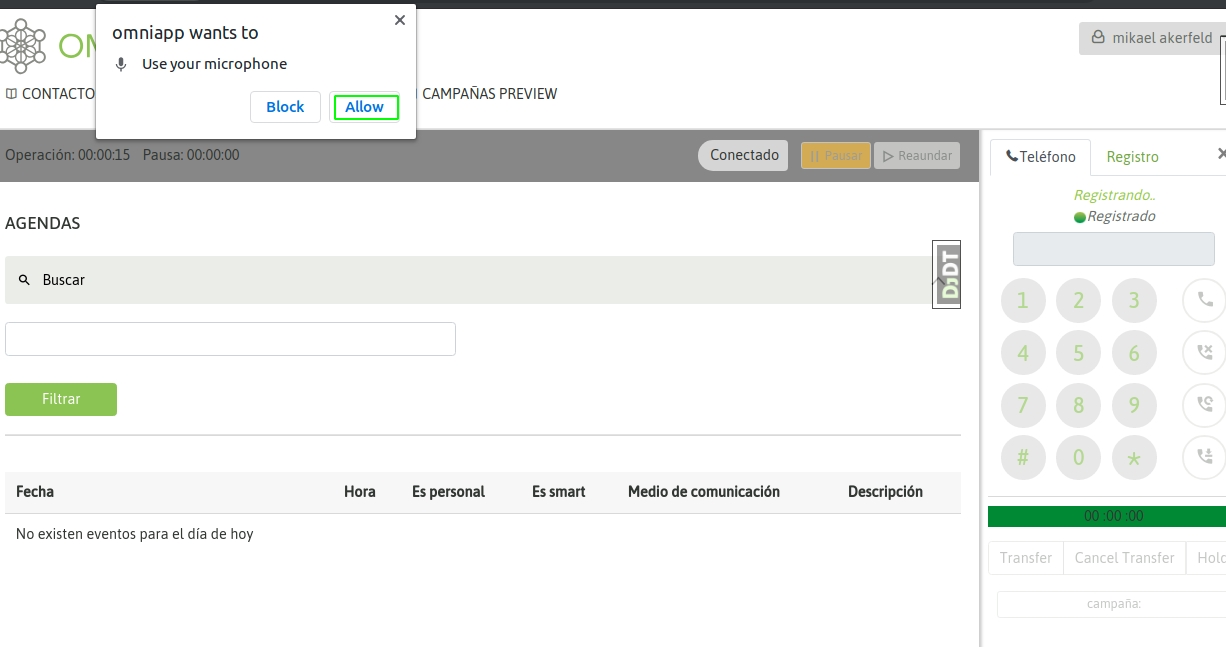
Figura 4: Permiso de acceso al micrófono
Al permitir el acceso al micrófono, entonces se procede con el resto del login. Ésto implica la reproducción de un «audio» sobre el auricular del agente anunciando el login exitoso.
En caso el micrófono no esté funcional al sistema (sea debido a una acción voluntaria o involuntaria del agente), se observará un cartel de alerta impidiendo el correcto Login a la plataforma:


Para este último caso, el Supervisor y/o Administrador tendrá la habilidad de verificar el estado incorrecto del agente a partir de la vista de Supervisión de agentes (Disabled-Unavailable):

Por otra parte, el agente debe visualizar el webphone desplegado y en estado «Registrado» como lo indica la siguiente figura:

Figura 5: Agente registrado al sistema
La consola de agente
La consola de agente es el componente sobre el cual el agente de OMniLeads puede realizar toda la gestión. En la siguiente figura, se puede observar su aspecto y además se diseccionó en sub-componentes que son explicados a continuación:

Figura 6: Consola de agente de OMniLeads
Dashboard de agente
Al ingresar el agente al sitio, va a visualizar en el espacio de contenido una vista en forma de Dashboard (componente 3) que muestra las siguientes estadísticas de agente del día actual:
La lista de las últimas 10 llamadas recibidas/realizadas.
El número de llamadas conectadas y un gráfico de pastel, mostrando la relación entre las llamadas entrantes y salientes.
Los tiempos totales de pausa que ha tenido el agente y un gráfico de pastel que muestra la relación entre el tiempo de sesión total del agente y el tiempo total de pausa, discriminando entre Pausas Recreativas y Pausas Productivas.
El número de las calificaciones de gestión que ha realizado el agente y un gráfico de pastel que muestra la relación entre las calificaciones de gestión realizadas y, de ellas, las marcadas como observadas por una auditoría.
Éste dashboard se actualiza periódicamente y permite al agente tener información personalizada de su desempeño en el día actual.
Por último, es importante destacar que la lista de llamadas que se visualizan en el dashboard muestra información de su calificación (en caso de que se haya calificado la llamada) e incluso del valor de la gestión, además de que se permite modificar dichos valores y realizar una llamada al contacto a través del número marcado que se muestra en el registro.

Figura 7: Dashboard
1) Dashboard y Vistas de Gestión de Contactos
Ademáes del Dashboard previamente explicado, encontramos en este componente las funcionalidades que permiten navegar entre los contactos de la base de las campañas, visualizar los contactos agendados para ser llamados en el futuro, listar el histórico de todas las calificaciones que fue realizando el agente, y además acceder a las campañas del tipo preview para solicitar contactos para gestionar.
A su vez, también es posible buscar y filtrar grabaciones propias del agente a los fines de apoyar su operatoria.
Es importante mencionar que cada vista descripta en este bloque puede ser tratada como privilegio de Grupo, y controlar así su aparición u ocultamiento en la consola del agente.
Todos éstos aspectos serán ampliados en las próximas secciones.

2) Barra de estado
En esta barra tenemos información sobre la sesión.
En la barra de estado hay 2 cronómetros que van contabilizando la suma del tiempo de agente en pausa y en estado de Ready. Su color cambia de acuerdo a si el agente está en estado «Ready» (gris), «En llamada» (verde) o «En pausa» (amarillo), y además el estado también aparece como leyenda. Finalmente, aparecen los botones de pausa y des-pausa, para que el agente pueda irse a pausa y salir de la misma.
En caso que el Agente esté asignado a campañas preview, se anexa un botón que permite un "pulling" rápido de contactos para agilizar la gestión y funciona como un atajo a la vista de Campañas Preview.

3) Área de Operación
En ésta sección de la pantalla, aparece toda la información que el agente va solicitando mientras navega en la gestión de contactos, así como también los datos de los contactos en el momento en que el agente procesa una nueva llamada.

4) Webphone
El webphone de OMniLeads es el componente principal dentro del módulo de telefonía. A continuación, vamos a repasar los botones del mismo:
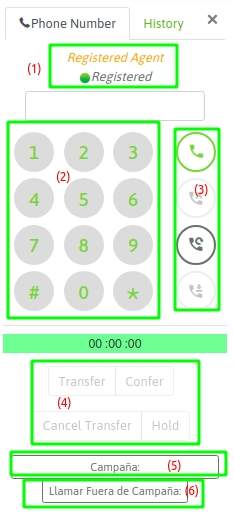
Figura 9: Webphone
Vamos a dividir al webphone en 6 partes:
Estado del webphone. Debe siempre figurar como Registered. En caso contrario, debe comunicarse con el administrador.
Dialpad para marcar llamados manuales o enviar DTMFs sobre una llamada conectada.
Éstos botones permiten disparar acciones de llamar, cortar, re-llamar al último número por un lado, siendo el cuarto botón un método para «marcar» la grabación de la llamada con un comentario.
Ésta serie de botones permiten al agente efectuar acciones de realizar una transferencia de llamada, efectuar una conferencia con una tercera parte y poner la llamada en espera.
Éste botón permite modificar la campaña sobre la cual se procesa cada llamada manual. También, se abordará más adelante en la sección de «campañas manuales».
Éste botón permite efectuar una llamada hacia otro agente, así como también lanzar una llamada saliente a un número externo SIN asociarse a ninguna campaña.
La mayoría de éstas funcionalidades son ampliadas en las secciones pertinentes de ésta documentación.
5) Toolbar Omnicanal
La toolbar omnicanal expone cada herramienta de comunicación. En la última versión estable de mercado, OMniLeads trae activados el Canal de Voz, el Canal de Whatsapp Business y el Canal de Video (sólo en versión Enterprise)
Pausas
El agente puede ingresar en modo pausa para que ninguna llamada de campañas entrantes o predictivas pueda ingresarle. Como bien se explica en la sección de «Configuración inicial», existen diferentes tipos de pausas que el administrador puede generar y mantener en el sistema. Por lo tanto, el agente al ingresar en el estado de pausa, debe indicar a qué tipo de pausa.
Para ingresar en una pausa, se debe hacer click en el botón «Pausar» dentro de la barra de estado del agente:

Figura 10: Pausa
Se despliega entonces el menú de selección del tipo de pausa:

Figura 11: Tipo de pausa
Finalmente, el agente entra en pausa. Debe notarse cómo cambia hacia el color «amarillo» la barra de estado, y además en la misma barra se puede leer el tipo de pausa actual. Finalmente, se puede observar que el cronómetro de tiempo de pausa comienza a correr, mientras que el de tiempo de operación se frena:

Figura 12: En pausa
Actualizar Contraseña
Por razones de seguridad, el Agente cuenta con la funcionalidad de cambiar la contraseña desde su propia Consola de Operación cuando lo desee. De esta manera libera al Supervisor de tareas administrativas. Para ello debe acceder al vértice superior derecho en su Perfil de Usuario, y clickear en "Actualizar Contraseña".

Esta acción le permitirá modificar la misma al instante a partir del despliegue de la siguiente vista:

Logout
Para efectuar un logout, se debe acceder al vértice superior derecho, tal como lo expone la siguiente figura:

Figura 13: Logout de agente
Última actualización