Lines
Creation of a New Line
A WhatsApp Line links a WhatsApp Business number to a Supplier, and associates a Referral Strategy to that pair. In other words, it allows you to connect a WhatsApp message to an OMniLeads campaign in a direct or interactive way.
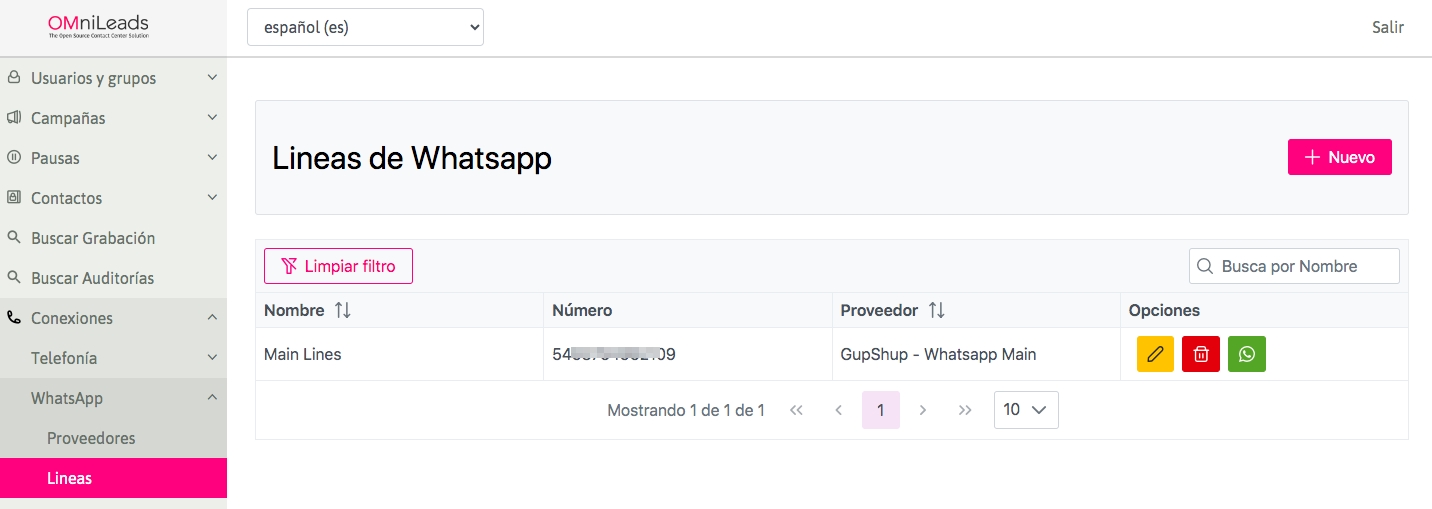
IMPORTANT: To proceed with the creation of a WhatsApp Line in OMniLeads, you must have: a Campaign with the WhatsApp Channel Active
Basic Data
To register a Line, you must access the Connections Menu -> Whatsapp -> Lines and click on "+ (New)" to complete the wizard. The first section corresponds to the Basic Data:

Name: This is the name you want to give to the WhatsApp Business line.
Provider: is the supplier that has been registered in the Suppliers section. In the example, "Whatsapp Main" is the supplier that corresponds to the GupShup BSP.
Carrier information
The second section incorporates Carrier Data itself, with the aim of connecting the API with the OMniLeads Channel Orchestrator:
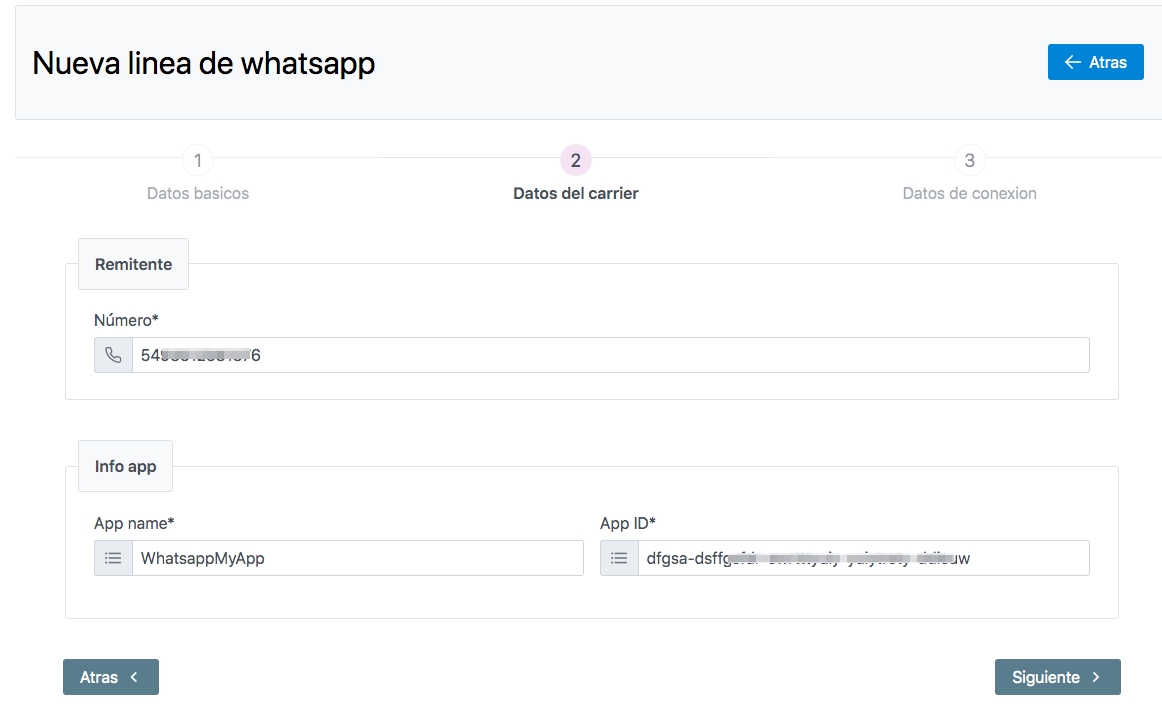
Number: Numeric field that will associate OMniLeads with a valid Whatsapp Business number.
App Name: Name of the Application created in GupShup, which associates the Whatsapp Business number with a specific Webhook (Callback URL) that will point to the OMniLeads instance.
App ID: identifier of the Application created in GupShup, which associates the Whatsapp Business number with a specific Webhook (Callback URL) that will point to the OMniLeads instance.
In the following figure, you can see an example of a GupShup account, whose "OMLWhatsappAPI" Application in Control Panel -> Whatsapp links the business Whatsapp number with the URL from which we will reach the OMniLeads instance that will receive/send messages.
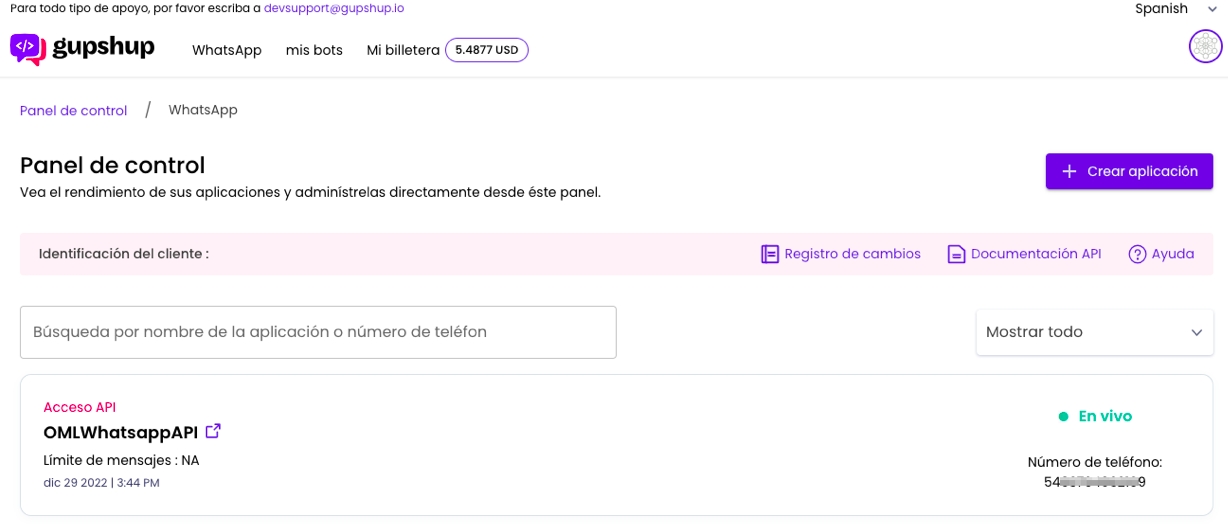
Connection Data
The last section comprises the Connection Data, where the Time Group and derivation strategy are defined:
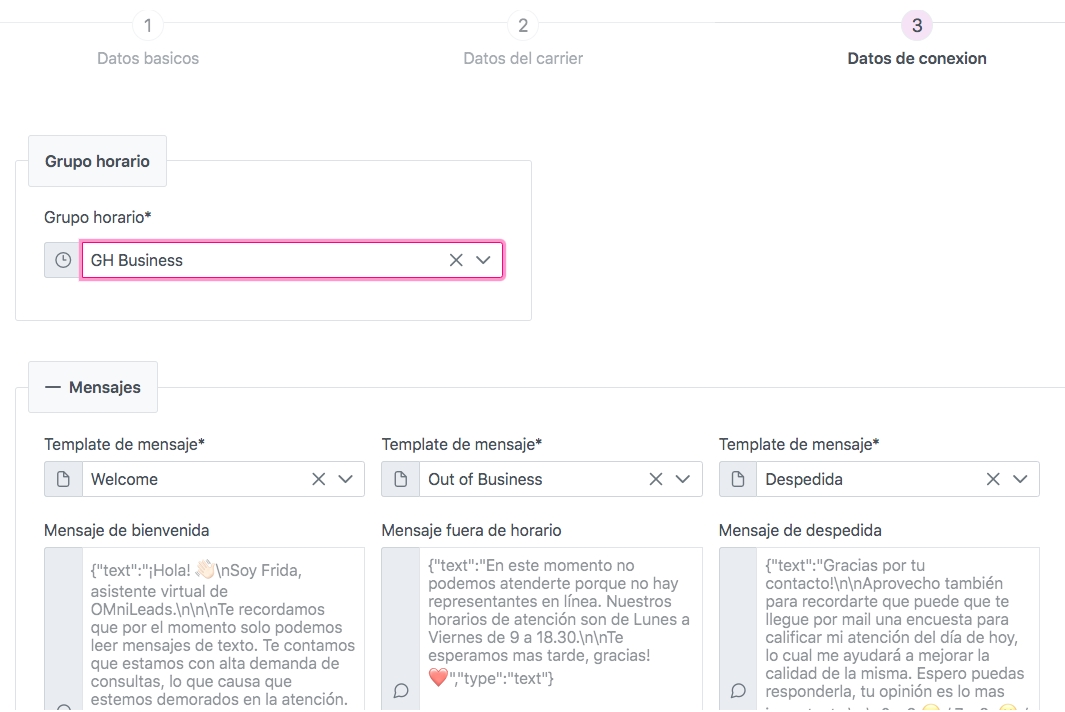
Time Group: allows you to select a time group to which the service and the referral strategy must be adjusted. This time group must be created in the Resources Menu -> Time Groups. If a message is received outside the defined service hours, the orchestrator will automatically send the configured Out of Hours message.
Welcome, After Hours and Farewell Message: allow you to select message templates that were previously created in the Resources -> Message Templates menu.
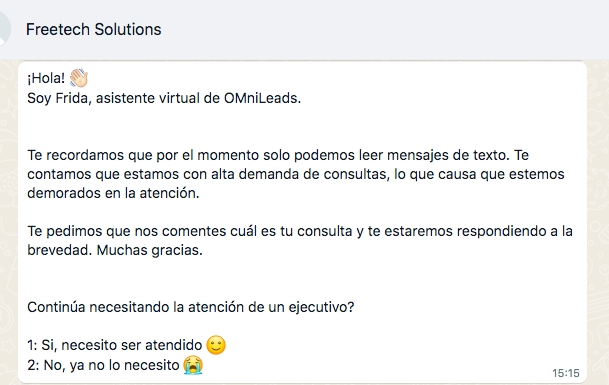
Derivation Destinations
Finally, in the Destination section, the derivation strategy is defined:
Direct: any lead/prospect/client who sends a message to the WhatsApp Business number within the configured Time Group will receive the automatic Welcome Message and will be forwarded to the General Inbox of the campaign selected in the Destination field, where agents will be able to assist them from the WhatsApp Toolbar.
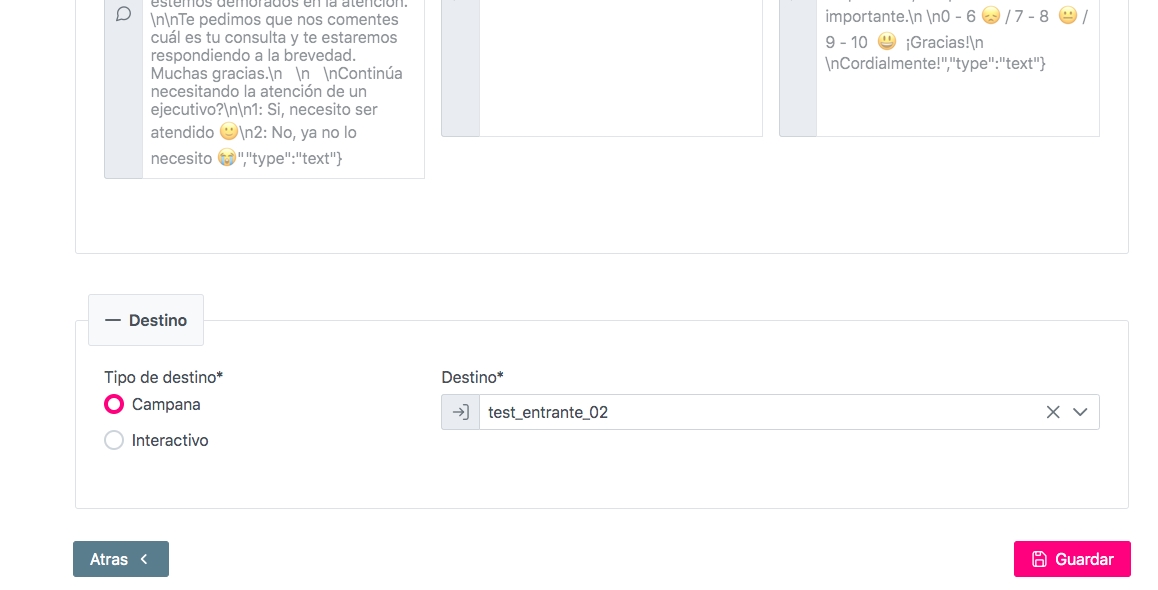
Interactive / Smart IVR: Every lead/prospect/customer who sends a message to the WhatsApp Business number within the configured Time Group will receive the automatic Welcome Message with Derivation Options. Depending on the option selected, they will be forwarded to the General Inbox of the destination campaign corresponding to the configuration. There, agents will be able to assist them from the WhatsApp Toolbar.

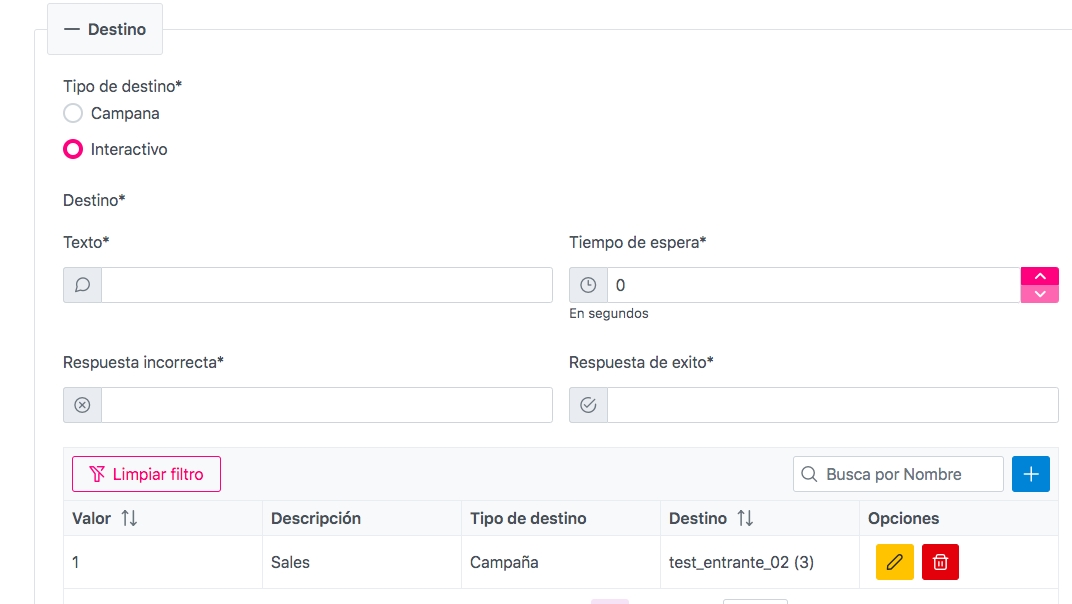
Interactive menus can be nested by adding data blocks with the "New" button:
Options can be entered as desired from the "+" button, and will have to be related to the Welcome Message configured in the Wizard.
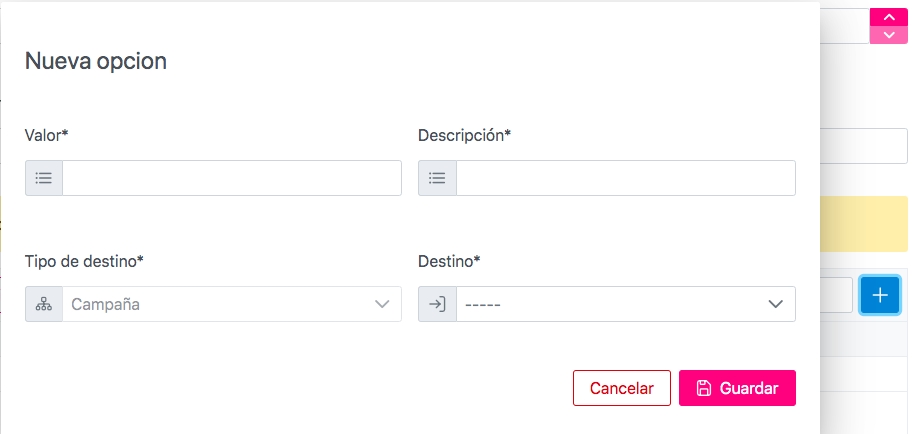
Value: is the text sent by the user, according to the options provided by the Welcome Message.
Description: Descriptive text of the option.
Destination Type: Type of campaign to configure as a destination.
Destination: name of the campaign that will ultimately be the destination of the interactive message.
When you finally click "Save", the line is ready to receive/send WhatsApp messages.
About WhatsApp Approved Templates
Approved WhatsApp Templates are message categories that Meta uses to start a new conversation from the Company in a safe and genuine way. Their main objective is to protect the destination from unwanted messages. According to Meta's contact rules, it is important to clarify that WhatsApp Business API maintains a conversation life cycle of 24 hours. In other words, after this time the conversation "expires." When faced with an expired conversation, an agent can only resume it by sending an Approved WhatsApp Template. If-and-only-if the destination responds to the message, the conversation becomes accessible again and the agent can continue sending free text. The same rule applies to sending outgoing messages to destinations without conversations started. In order for this contact logic to be possible, OMniLeads automatically synchronizes the Approved WhatsApp Templates from the APIs provided by the BSP (GupShup). In this way, they are available in the Campaign that uses the line:
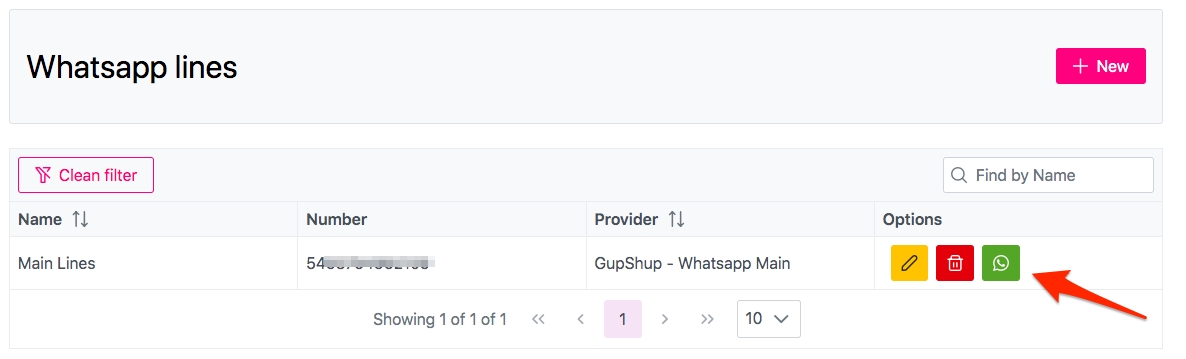
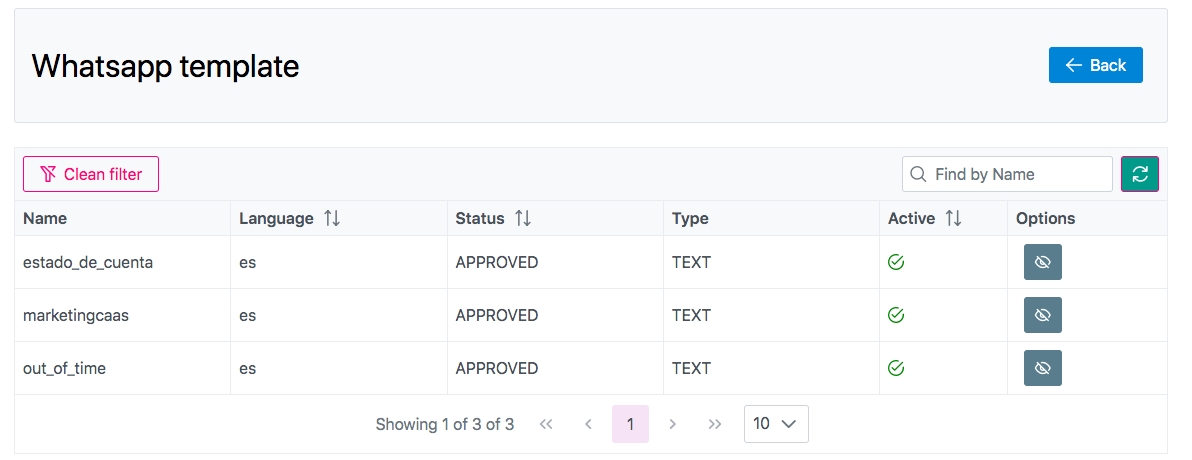
From this view it is possible to activate/deactivate templates to limit their visibility in the campaign.
At the moment, 3 categories are recognized:
Marketing
Utility
Authentication
For more information about them and their use cases, we recommend consulting the official template categories documentation.
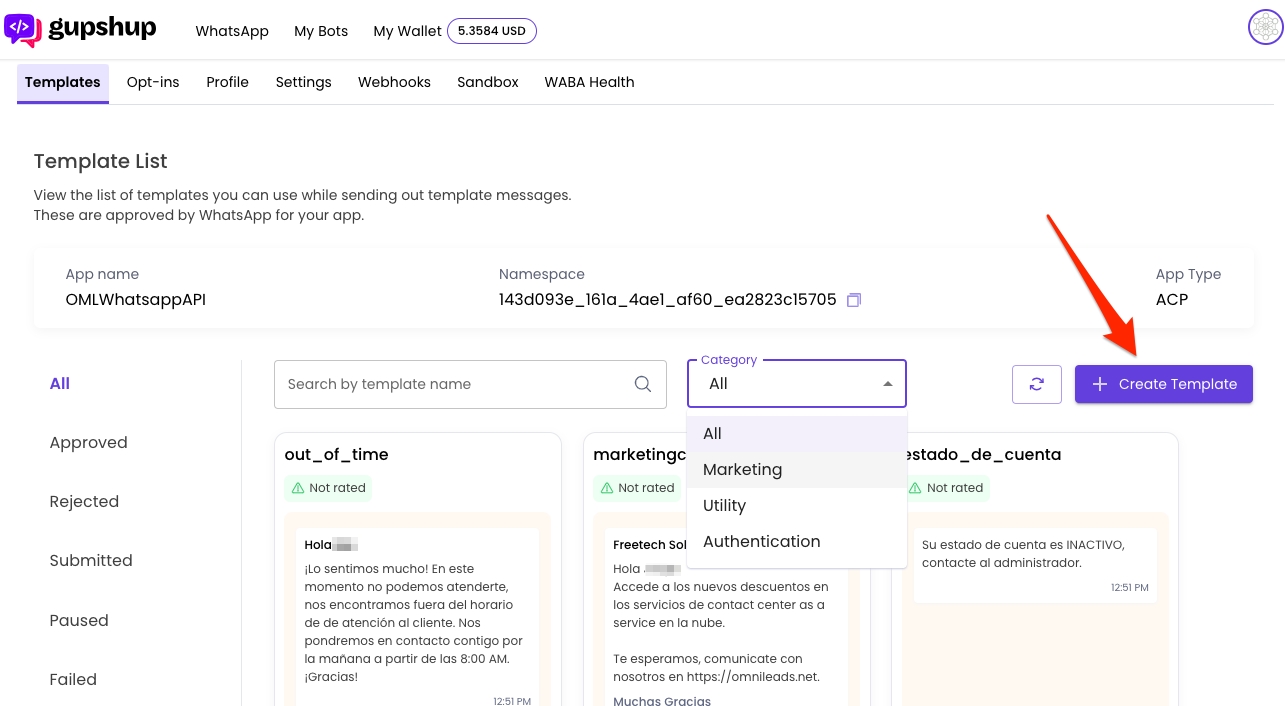
In the WhatsApp Campaigns section, the process of activating the WhatsApp channel in an incoming campaign is explained in detail.
Última actualización